آموزش کامل طراحی وب سایت با فتوشاپ
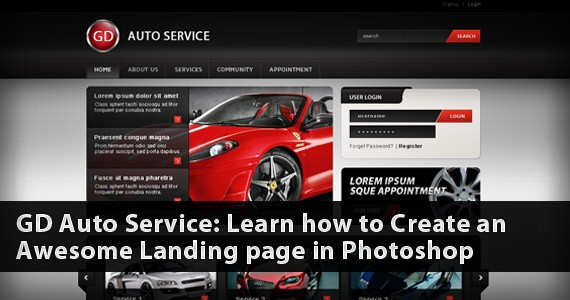
نتیجه نهایی پروژه:
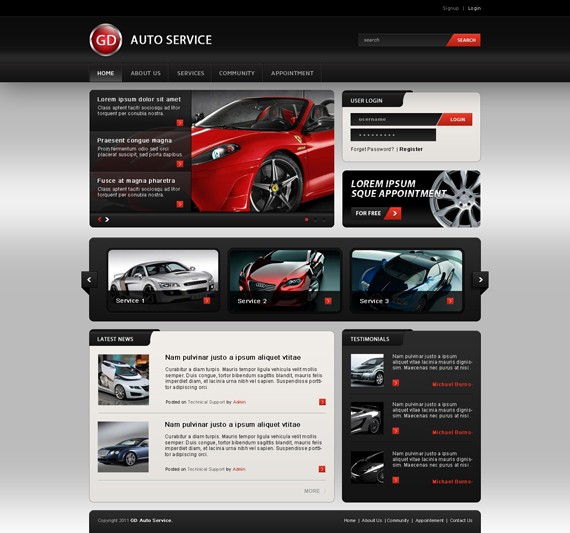
قدم 1 : ایجاد فایل و انجام تنظیمات
فتوشاپ را باز کرده و یک سند با سایز 1400px در 1850px ایجاد نمایید.
ابزار خط کش (Rule Tool) در این آموزش بسیار کاربردی است. بنابراین مطمئن شوید که خط کش (Ruler) و خطوط راهنما (Guide) فعال باشند :
- Ruler : Ctrl + R
- Guide : Ctrl + ;
یک چیز مهم در استفاده از ابزار خط کش، پنل Info است. چراکه هنگام اندازه گیری ها، اطلاعات مورد نیاز در این پنل نشان داده میشود. معمولا این پنل در سمت راست کنار پنل ها نشان داده می شود اما اگر این پنل اکنون وجود ندارد، میتوانید از منوی Windows بخش Info را نمایش دهید.
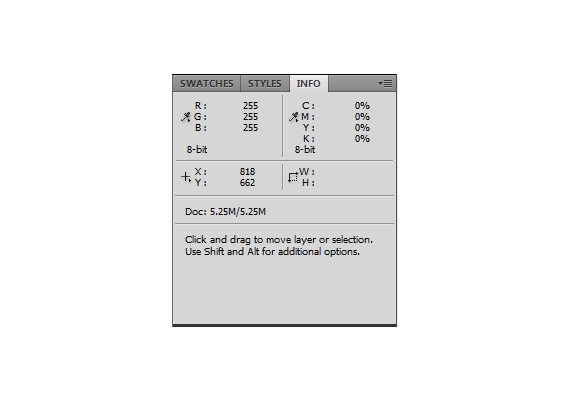
سایز کلی وب سایت شما 960px خواهد بود. بنابراین اولین خط راهنما (Guide) را با رفتن به منوی view و کلیک روی گزینه New Guide و مقدار 220px رسم میکنیم. دومین خط راهنما را نیز از همین طریق با مقدار 1180px رسم می کنیم. با رسم این دو خط راهنما در وسط وصفحه 960px فضا برای پیاده سازی وب سایت خواهیم داشت.
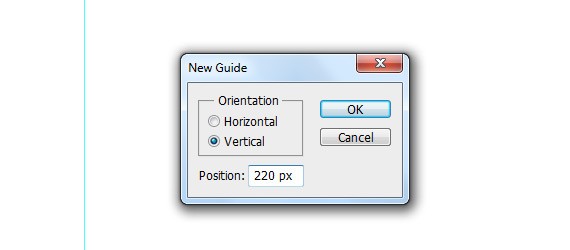
قدم 2: ساخت سرآیند یا هدر سایت
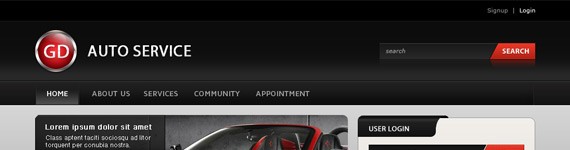
یک مستطیل توسط ابزار رسم مستطیل (Rectangle Tool) به عرض 100% و ارتفاع 200px رسم نمایید. سپس با دوبار کلیک روی آن لایه پنجره استایل مربوط به آن را باز کرده و تغییرات استایلی زیر را بر روی این لایه اعمال نمایید:
- Drop Shadow
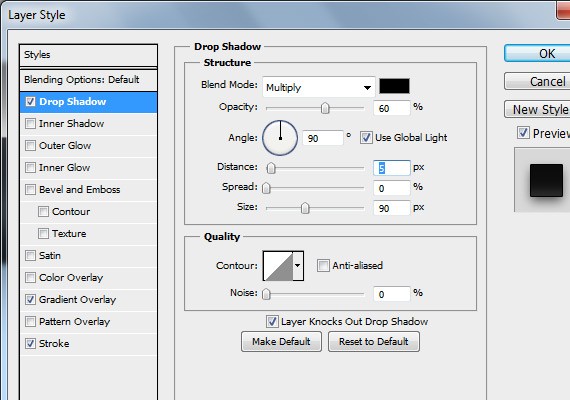
- Gradient Overlay
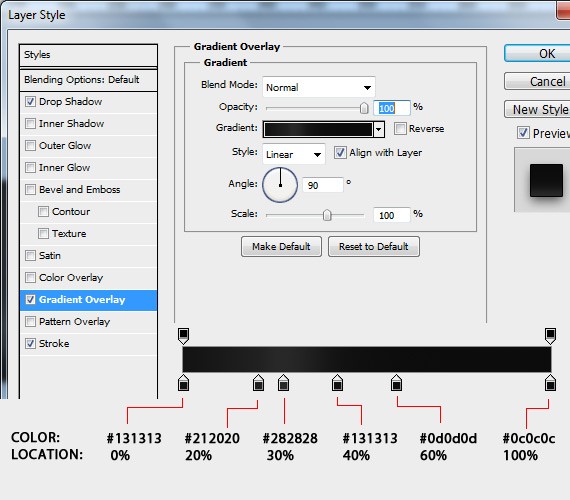
- Stroke
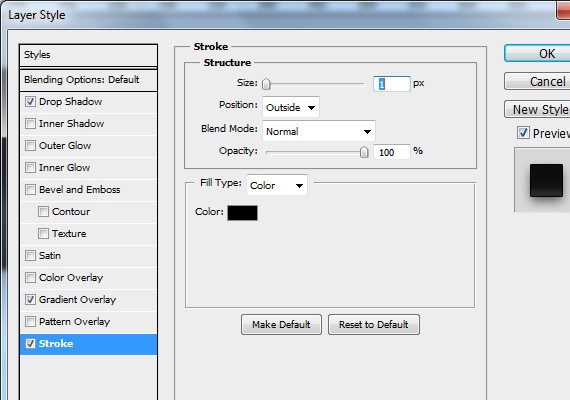
نتیجه
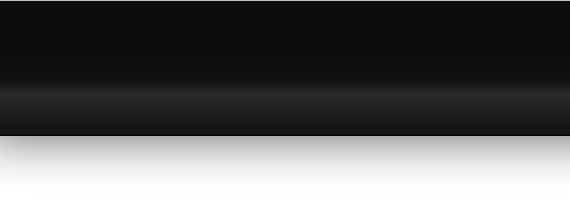
یک مستطیل دیگر در بالاترین نقطه فضای ترسیم سایت به عرض 100% و ارتفاع 40px رسم نمایید. به مستطیل رسم شده استایل زیر را اعمال نمایید:
- Drop Shadow
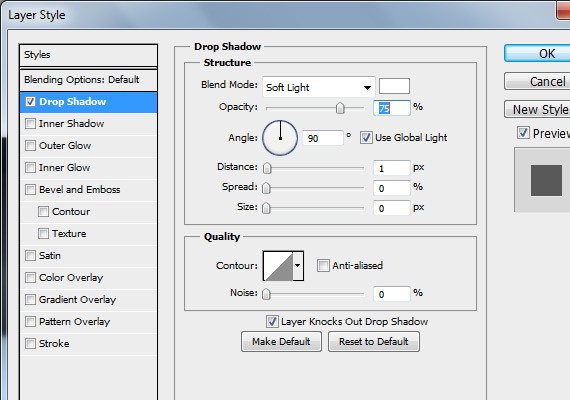
نتیجه
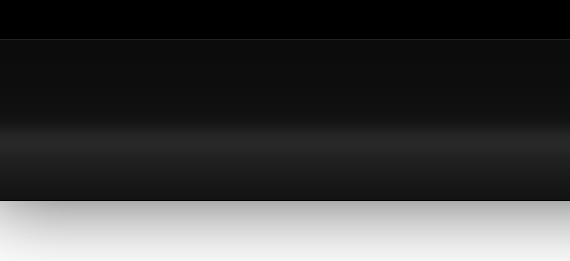
با استفاده از ابزار متن، کلمه Signup و Login را در گوشه بالا سمت راست با فونت و رنگی که در تصویر زیر درج شده بنویسید.
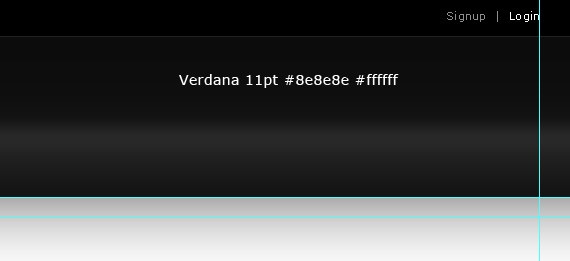
قدم 3: ساخت لوگوی سایت
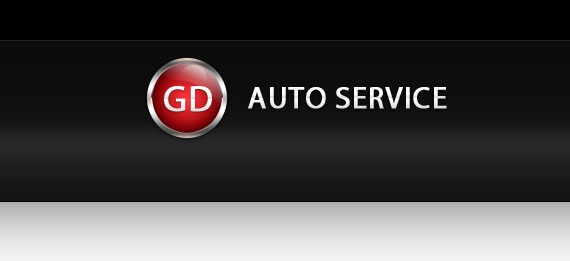
اکنون می خواهیم لوگوی سایت را طراحی کنیم. برای شروع توسط ابزار رسم بیضی (Ellipse Tool) یک دایره 80px * 80px رسم نمایید. برای رسم دایره توسط ابزار رسم بیضی کافیست هنگام رسم کلید shift را پایین نگاه دارید. سپس به دایره رسم شده استایل زیر را اعمال نمایید:
- Drop Shadow
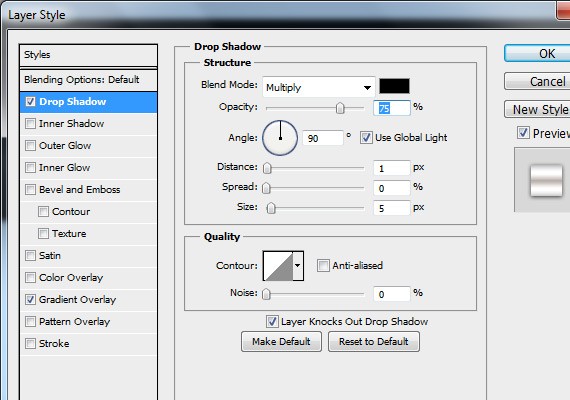
- Gradient Overlay
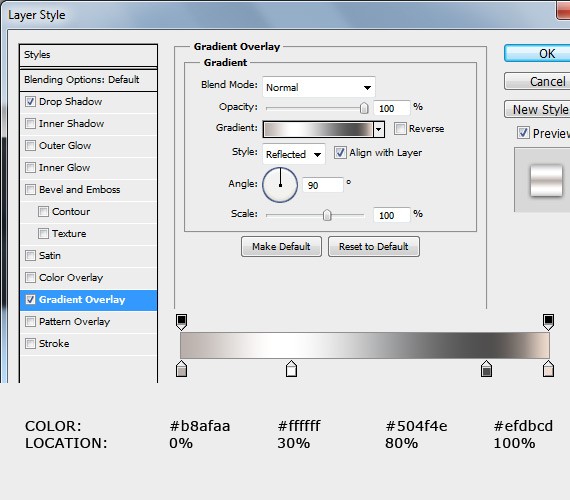
نتیجه
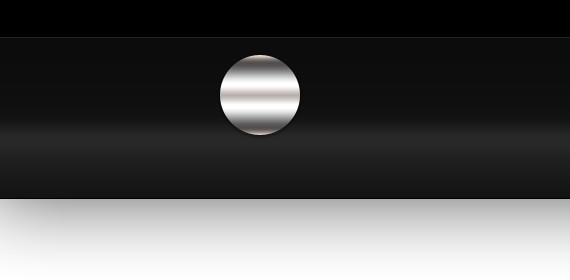
اکنون کلید Ctrl را پایین نگاه داشته و روی تصویر کوچک (thumbnail) در کنار این لایه در پانل لایه ها کلیک نمایید. به منوی Select رفته و در زیرمنوی Modify گزینه Contract را انتخاب و مقدار 5px را برای آن وارد نمایید. سپس در بالای این لایه یک لایه جدید ایجاد کرده و آن را با یک رنگ دلخواه پر کنید. به لایه جدید استایل زیر را اعمال نمایید:
- Inner Shadow
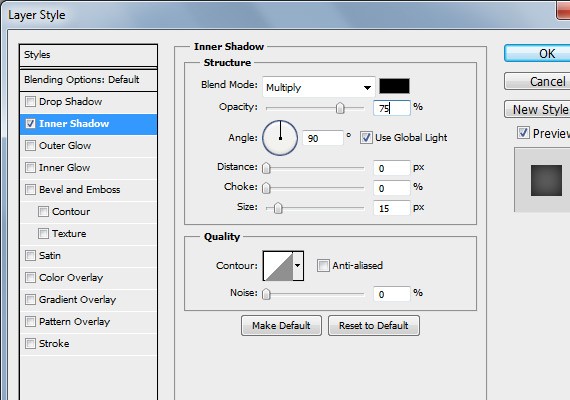
- Gradient Overlay
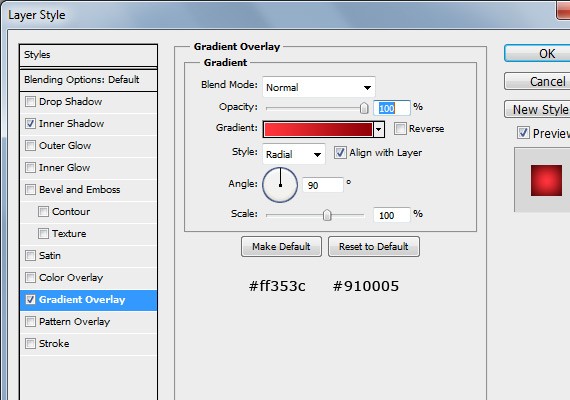
- Stroke
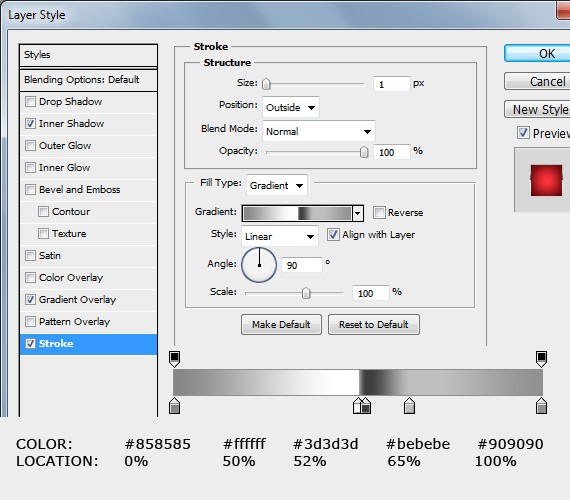
نتیجه
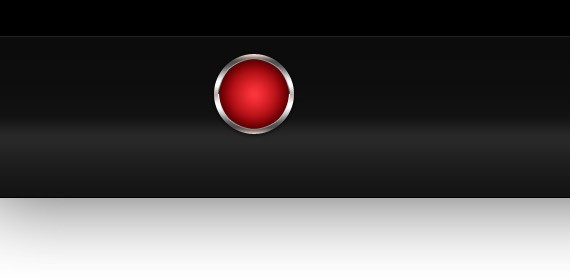
اکنون ابزار نوشتن متن را انتخاب کرده و حروف GD را تایپ نمایید. در این پروژه از فونت Myraid در حالت Bold با سایز 36pt استفاده شده است. سپس استایل زیر را به متن اضافه نمایید:
- Drop Shadow
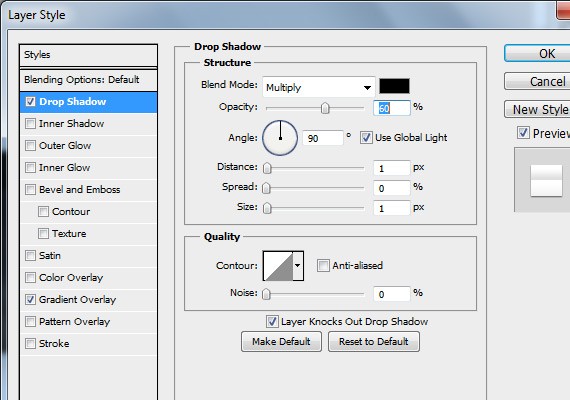
- Gradient Overlay
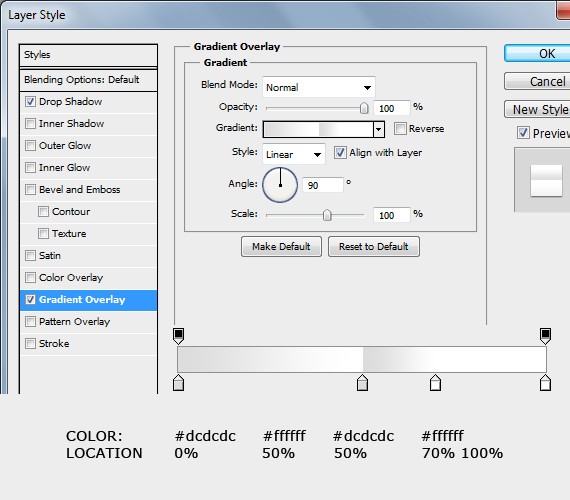
اکنون نتیجه باید به صورت زیر باشد:
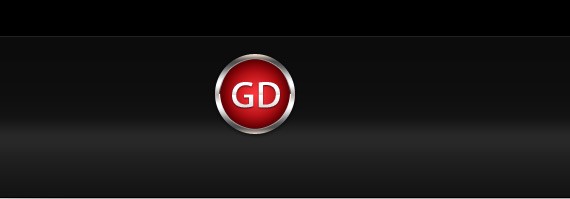
اکنون بیایید کمی حالت درخشندگی به لوگو اضافه کنیم. یک لایه بالای لایه متن ایجاد کنید و نام آنرا highlights بگذارید. در حالی که این لایه در پانل لایه ها در حالت انتخاب است، کلید کنترل را پایین نگه داشته و روی لایه دایره داخل لوگو در پانل لایه ها کلیک کنید تا اطراف آن به حالت انتخاب درآید. سپس ابزار Elliptical Marquee Tool را انتخاب کرده و در حال که کلید Alt را پایین نگه داشته اید یک بیضی مانند شکل زیر رسم نمایید. به یاد داشته باشید مادامی که کلید Alt را پایین نگه داشته اید ناحیه ای گه در حال انتخاب به صورت نقطه چین درآمده مخفی خواهد شد.
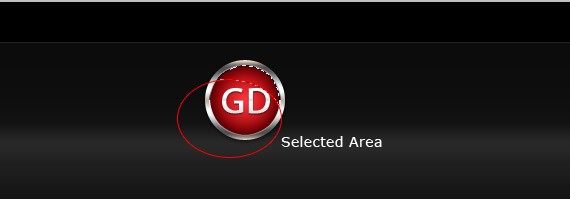
سپس ابزار گرداینت خطی (Linear Gradient) را انتخاب کنید و ناحیه انتخاب شده را با گرادینتی با پیش زمینه سفید تا شفاف پر کنید.
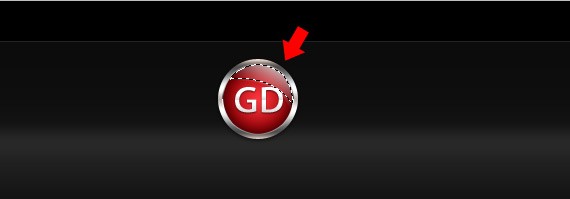
اکنون عبارت Auto Service را نوشته و استایلی را که بر روی حروف GD اعمال کرده بودید، برای این لایه نیز کپی کنید. نتیجه نهایی لوگو باید مشابه تصویر زیر باشد:
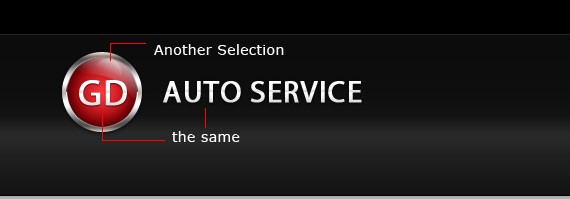
قدم 4: ساخت منوی سایت
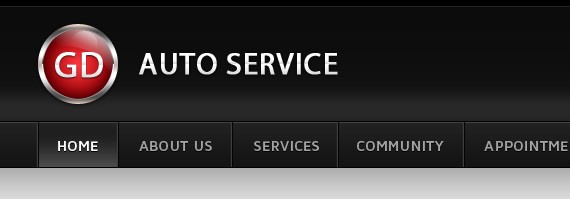
با استفاده از ابزار رسم خط (Line Tool) یک خط به ضخامت 1px و رنگ #000000 رسم نمایید. خط دیگری با فاصله 45px پایین همین خط به ضخامت 1px و رنگ #444343 رسم نمایید. تمامی اجزای منو در بین این دو خط ترسیم خواهند شد.
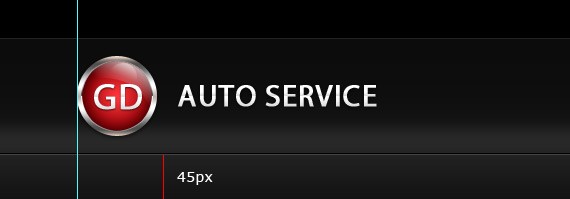
توسط ابزار متن کلمات لینک های منو را تایپ کنید. هر لینک باید از سمت راست 45px با لینک دیگر فاصله داشته باشد. سپس در بین هر دو لینک یک خط عمودی به ضخامت 1px به وسیله ابزار رسم خط، ترسیم نمایید.
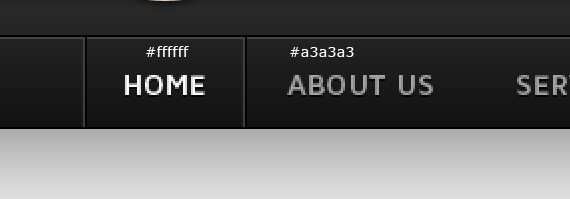
اکنون می خواهیم به این لایه ها استایل های لازم را اعمال کنیم. قصد داریم لینک Home را به صورت لینک فعال نشان دهیم. برای اینکار توسط ابزار انتخاب مستطیلی (Rectangular Marquee Tool ) مانند شکل زیر مستطیل لینک Home را انتخاب نمایید. توسط ابزار گرادینت خطی، یک گرادینت با رنگ سفید-شفاف برای این انتخاب ایجاد نمایید. سپس در بالای پنل لایه ها، Layer Mode را برابر با Screen و میزان Opacity را 30% قرار دهید.
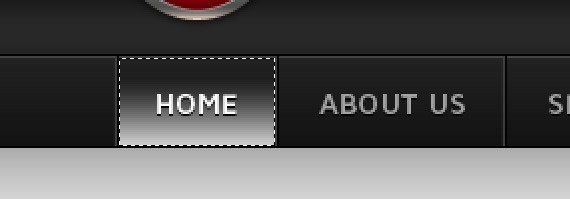
نتیجه کار را در تصویر زیر مشاهده میکیند:
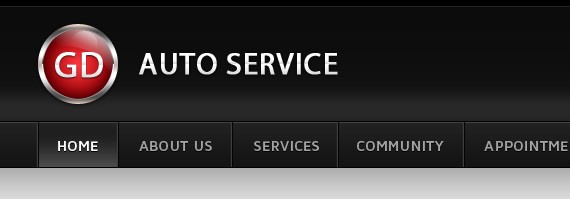
قدم 5: ساخت بخش جستجو
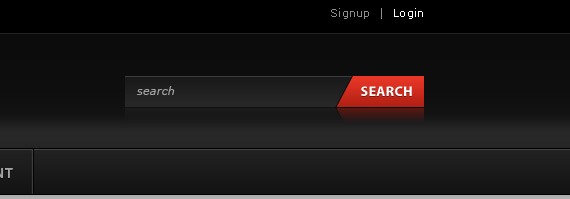
همانطور که در تصویر فوق مشاهده می کنید، این بخش از یک فیلد ورود متن و یک دکمه تشکیل شده است. اولین چیزی که نیاز داریم رسم 2 مستطیل است. سپس باید مطمئن شویم که این اشکال کاملا در وسط ناحیه قرار گرفته اند. طول 2 مستطیل جمعا 300px و فاصله بین آنها 2px است.
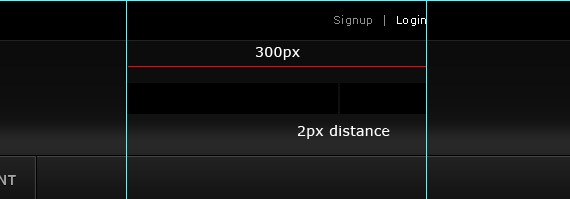
برای ایجاد بخش شیب دار در بین دو شکل، از امکان Free Transform (Ctrl+t) استفاده میکنیم. در حالی که یکی از مستطیل ها در پانل لایه ها در حالت انتخاب است، دکمه های Ctrl+t را فشار دهید و سپس روی مستطیل انتخاب شده راست کلیک نموده و گزینه Distord را انتخاب کنید. سپس گوشه مورد نظر را گرفته و شیب لازم را بر روی آن اعمال کنید و در پایان دکمه Enter را بزنید. همین کار را برای اعمال شیب روی شکل مجاور تکرار نمایید.
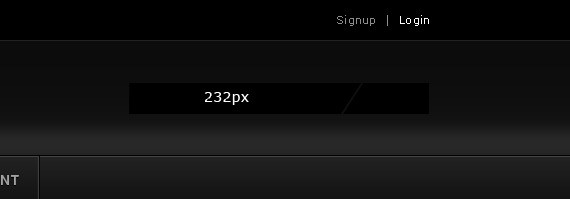
استایل زیر را بر روی فیلد ورود متن اعمال کنید:
- Inner Shadow
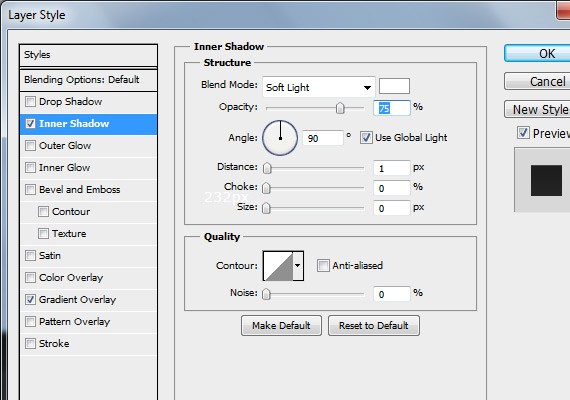
- Gradient Overlay
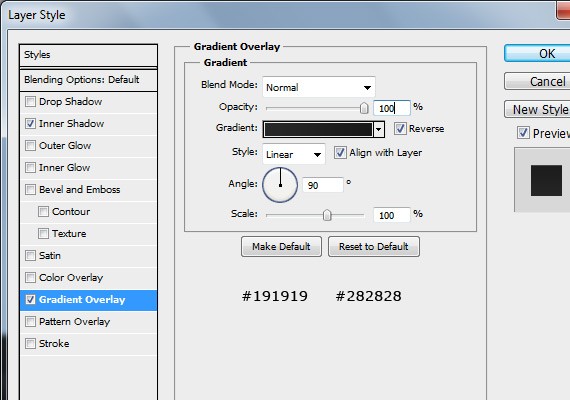
استایل زیر را بر روی دکمه جستجو اعمال نمایید:
- Inner Shadow
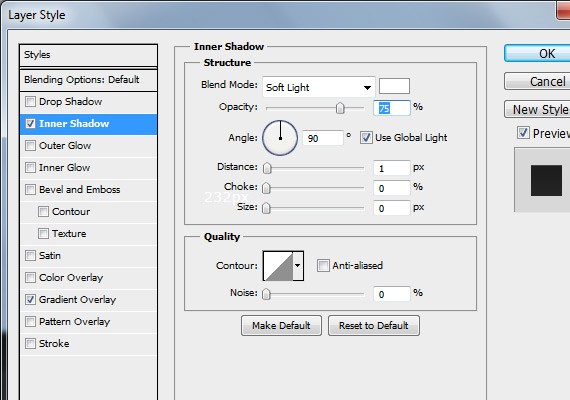
- Gradient Overlay
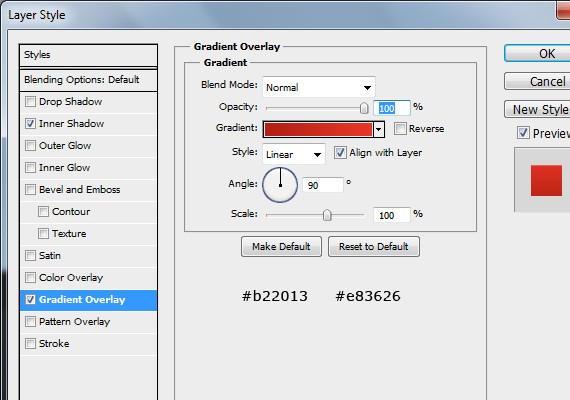
با استفاده از ابزار نوشتن متن کلمات مربوطه را به این بخش اضافه نمایید:
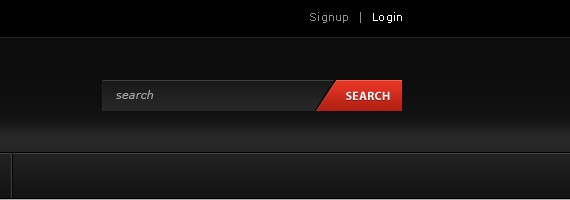
قدم 6: ساخت گالری تصاویر
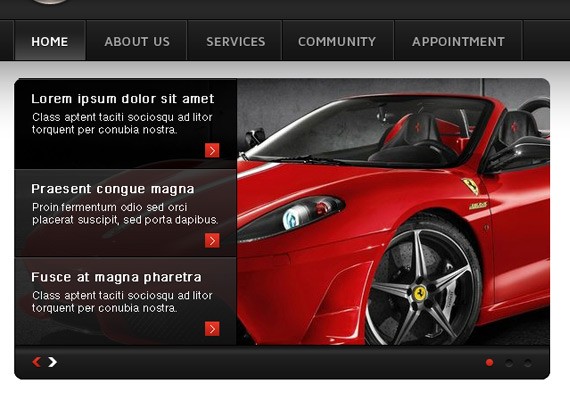
ابزار ترسیم مستطیل گوشه گرد (Rounded Rectangle Tool) را انتخاب نمایید و شعاع (Radius) را برابر با 10px قرار دهید. یک مستطیل 600px در 340px رسم نمایید و نام آنرا base بگذارید. یک مستطیل دیگر 600px در 50px در بالای این لایه ایجاد کنید و نام آنرا Control base بگذارید.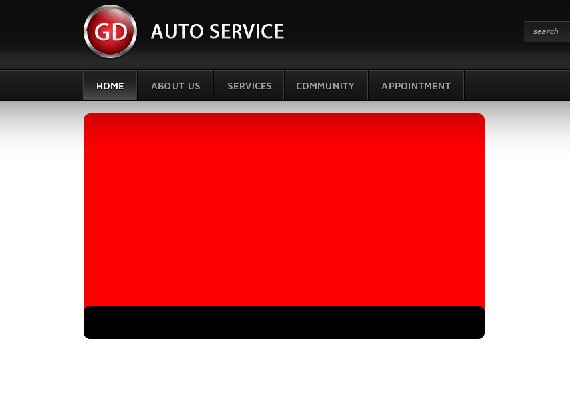
روی لایه control base راست کلیک کنید و گزینه Rasterize را انتخاب نمایید. با استفاده از ابزار انتخاب مستطیل شکل ناحیه ای را که در تصویر زیر نشان داده شده است را انتخاب کرده و کلید delete را فشار دهید.
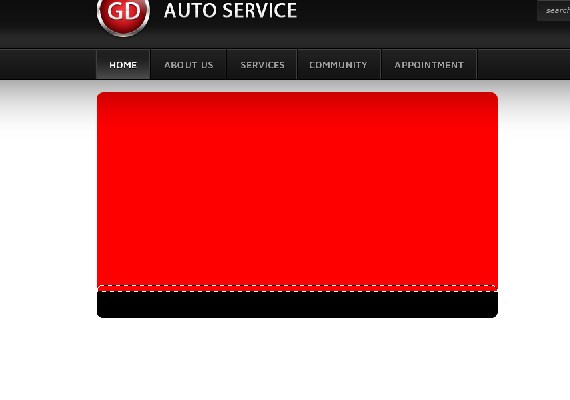
استایل های زیر را اعمال کنید:
- Gradient Overlay
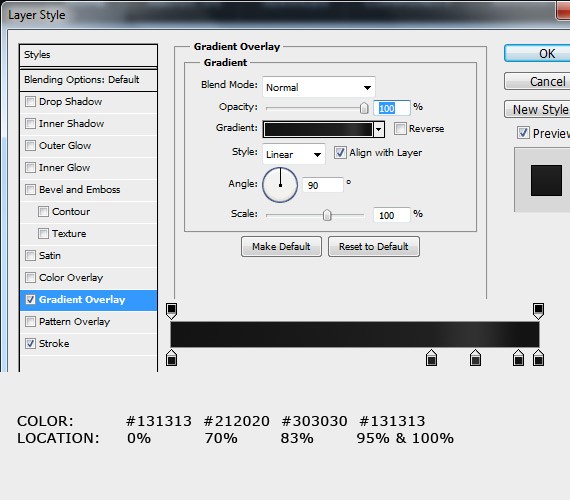
- Stroke
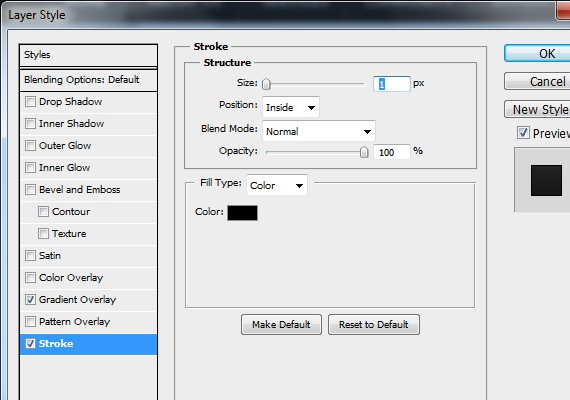
نتیجه
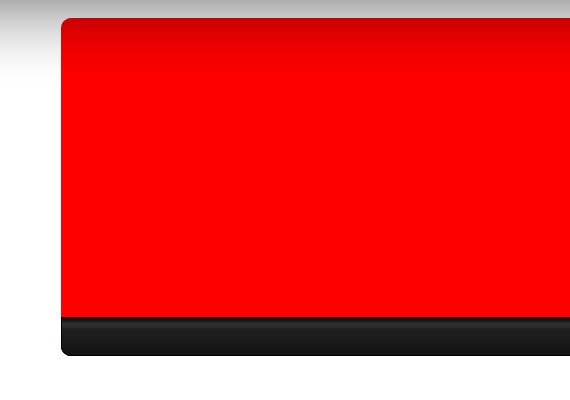
اکنون میخواهیم دکمه ها�� “قبل” و “بعد” را ایجاد کنیم. ابزار رسم اشکال (Shape Tool) را انتخاب کرده و فلش هایی که مانند تصویر زیر هستند بیابید.
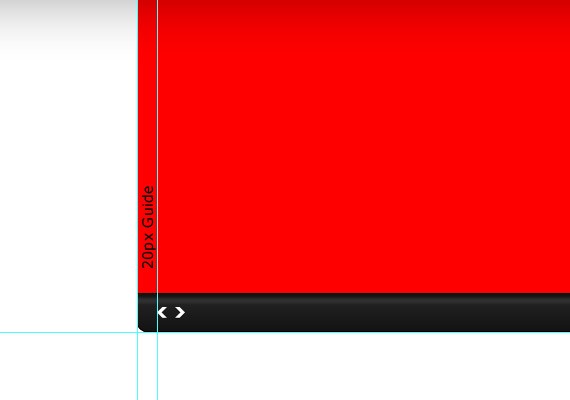
استایل زیر را بر روی آنها اعمال نمایید:
- Drop Shadow
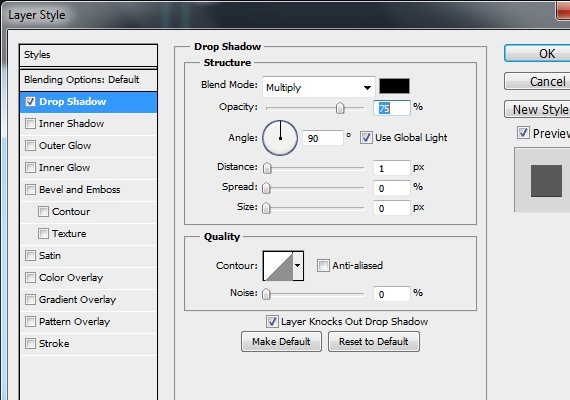
- Gradient Overlay برای فلشی که می خواهیم در حالت فعال نشان داده شود.
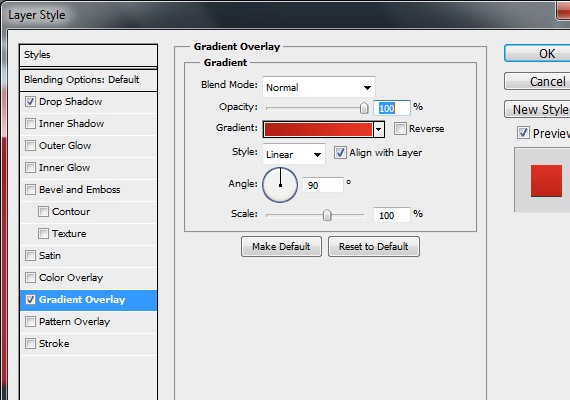
نتیجه
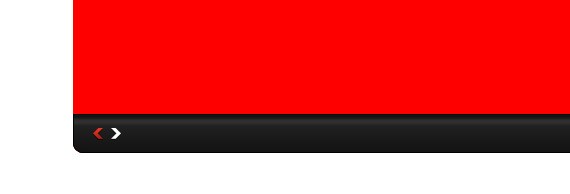
سه دایره با استفاده از ابزار رسم دایره (Ellipse Tool) رسم کرده و آنها را در محلی که در تصویر زیر نشان داده شده قرار دهید:
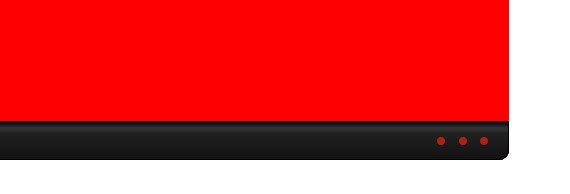
استایل زیر را بر روی اولین دایره اعمال کنید:
- Drop Shadow
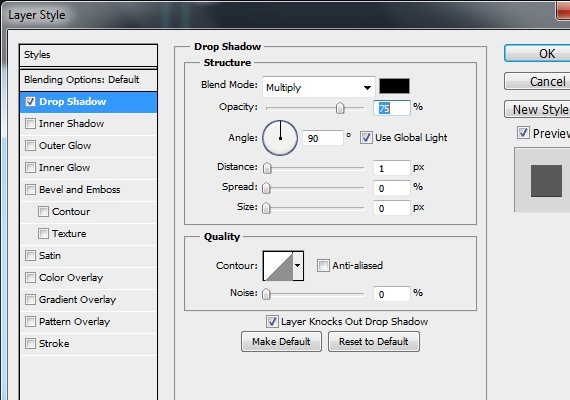
- Gradient Overlay برای اینکه در حالت انتخاب استایل خاصی داشته باشد:
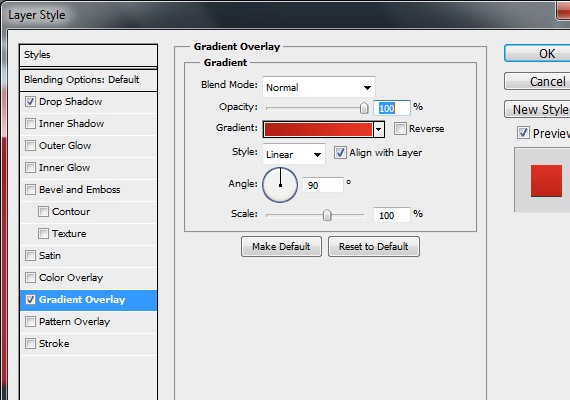
استایل های زیر را بر روی دایره دوم و سوم اعمال نمایید:
- Drop Shadow
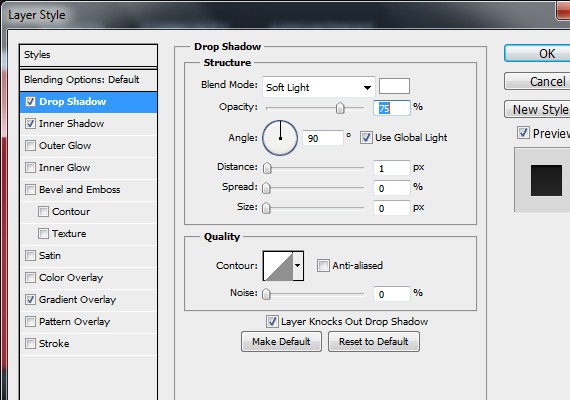
- Inner Shadow
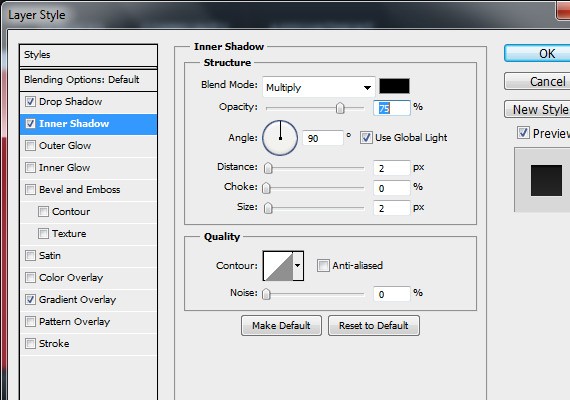
- Gradient Overlay
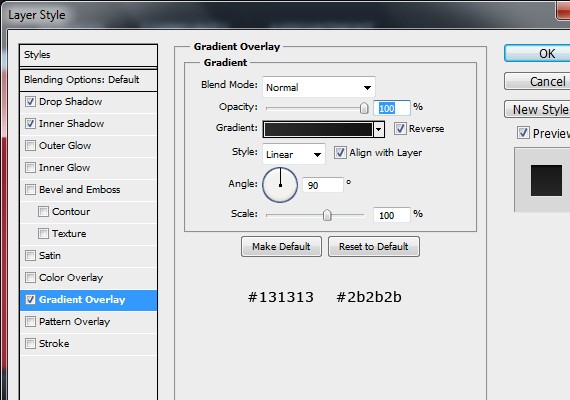
نتیجه
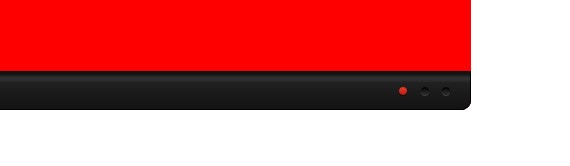
با استفاده از ابزار رسم مستطیل 3 شکل مانند تصویر زیر ایجاد نمایید و آنها را به ترتیب first ، second و third نامگذاری کنید. سپس میزان شفافیت (Opacity) را برابر 90% قرار دهید:
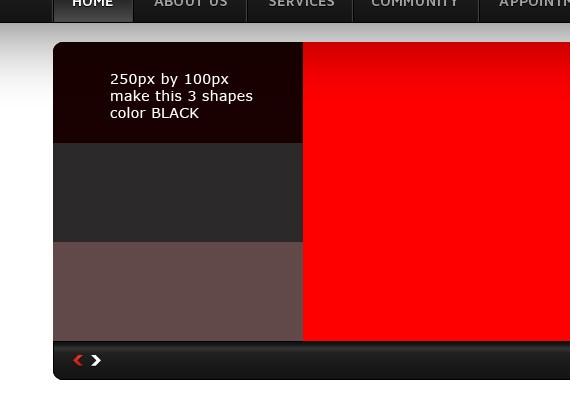
استایل زیر را بر روی لایه های first ، second و third اعمال نمایید:
- Gradient Overlay
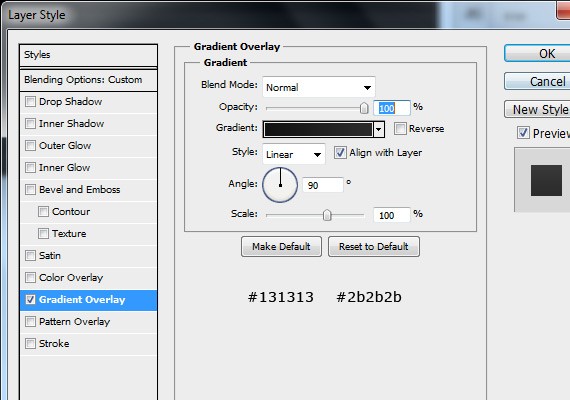
نتیجه
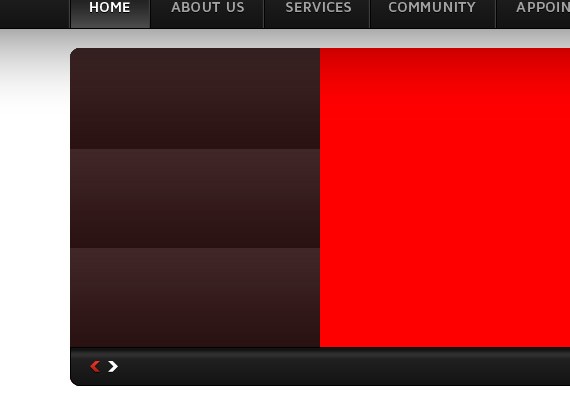
اکنون هرکدام از این لایه ها را با یک متن دلخواه پر کنید و یک دکمه “Read more” نیز به آنها اضافه نمایید. به شکل زیر توجه نمایید:
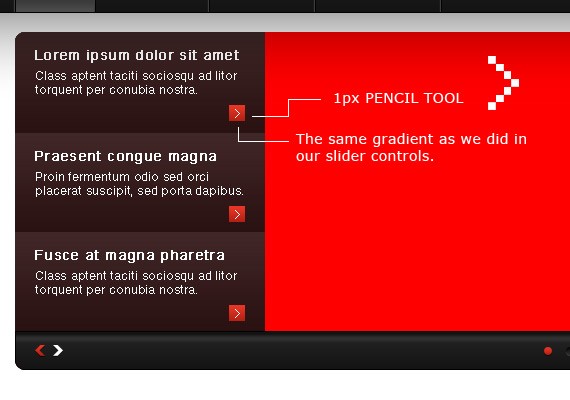
حالا بین هرکدام از این لایه ها یک خط جدا کننده با مشخصاتی که در تصویر زیر مشاهده میکنید رسم نمایید:
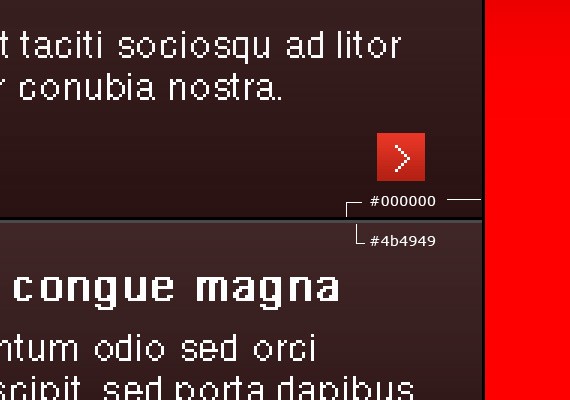
نتیجه
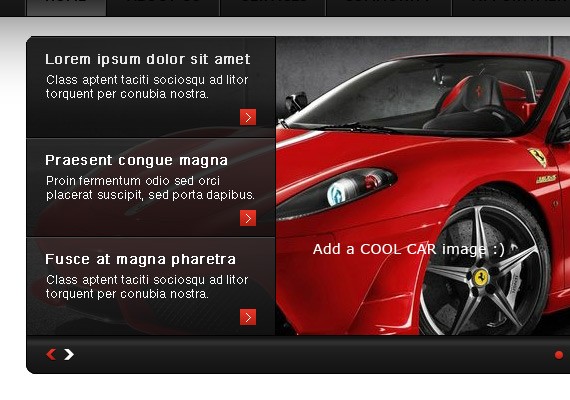
قدم 7: ساخت پنل لاگین
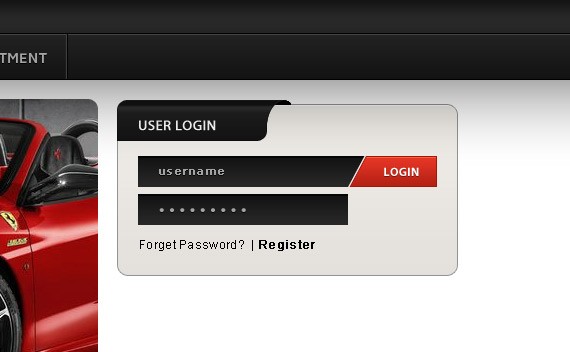
ابزار ترسیم مستطیل گوشه گرد (Rounded Rectangle Tool) را انتخاب نمایید و شعاع (Radius) را برابر با 10px قرار دهید. یک مستطیل 340px در 170px رسم نمایید:
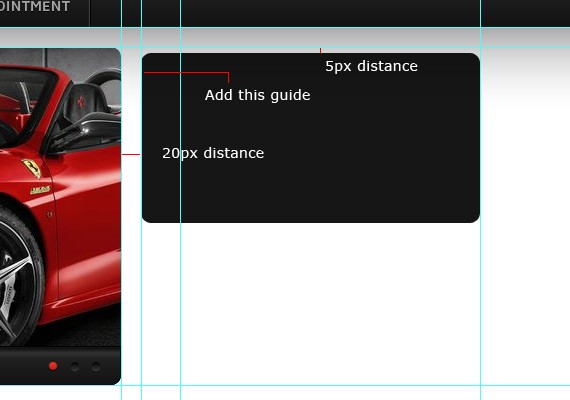
استایل زیر را بر روی این لایه اعمال نمایید:
- Inner Shadow
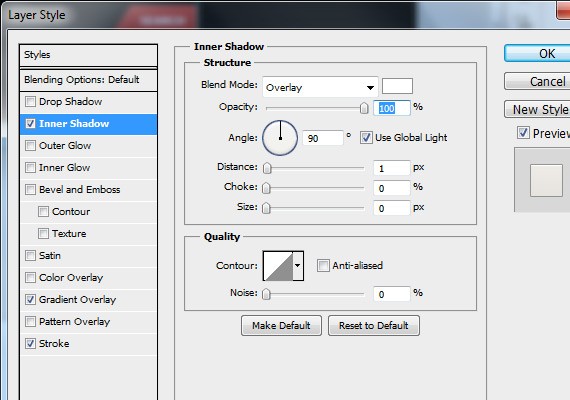
- Gradient Overlay
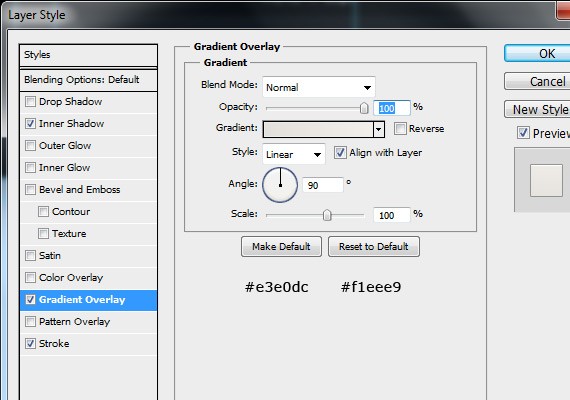
- Stroke
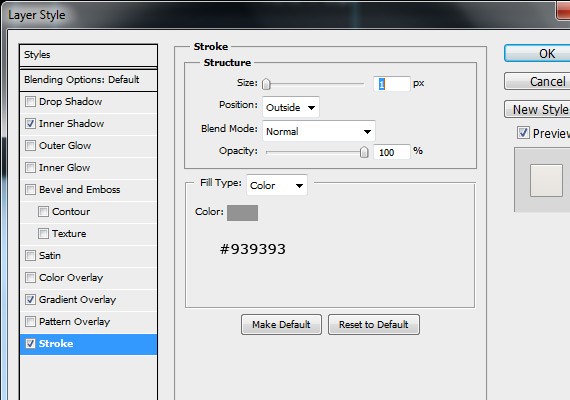
دقت کنید که بخش لاگین و بخش جستجو مشابه یکدیگر هستند. با این تفاوت که باید برای لاگین استایل Inner Shadow در فیلد ورود متن را حذف کنید. همچنین برای استایل Stroke در دکمه Login، رنگ باید برابر با #a5150 باشد.
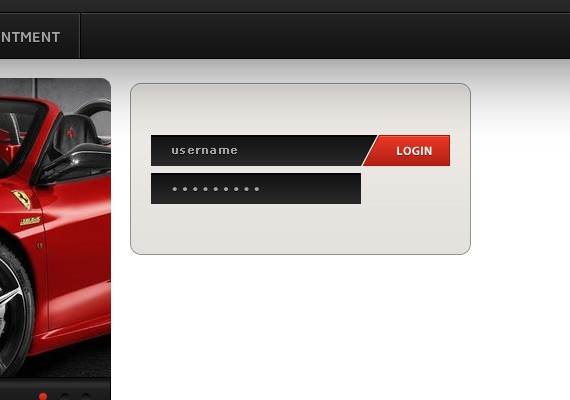
ابزار رسم مستطیل گوشه گرد را انتخاب نمایید و همانند شکل زیر یک مستطیل رسم نمایید:
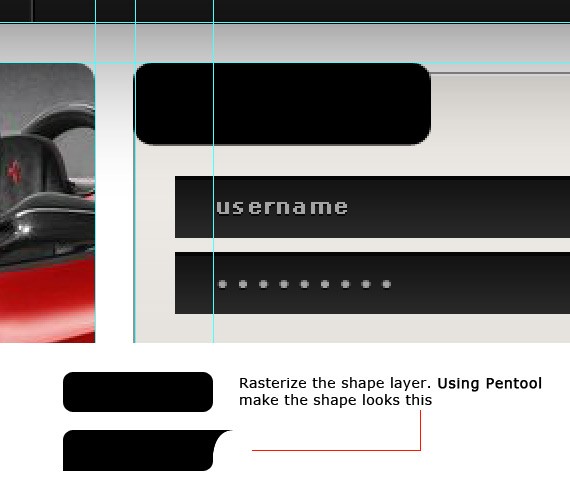
استایل زیر را بر روی آن اعمال نمایید:
- Gradient Overlay
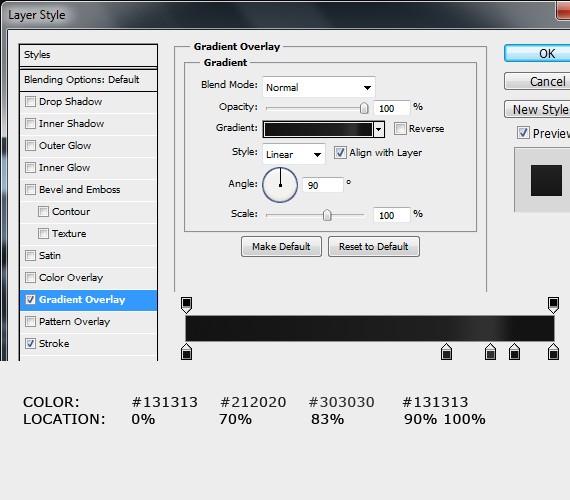
- Stroke
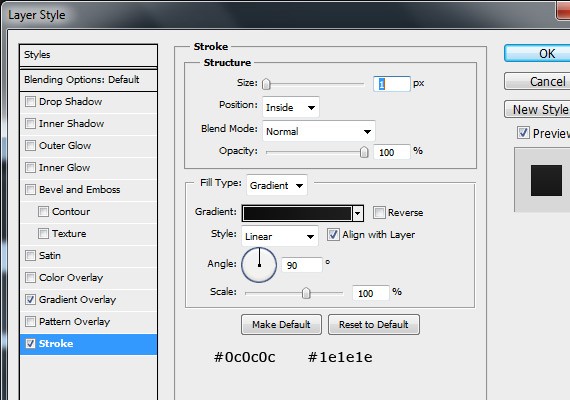
با استفاده از ابزار مداد (pen Tool) شی رسم شده را مانند شکل زیر کامل کنید:
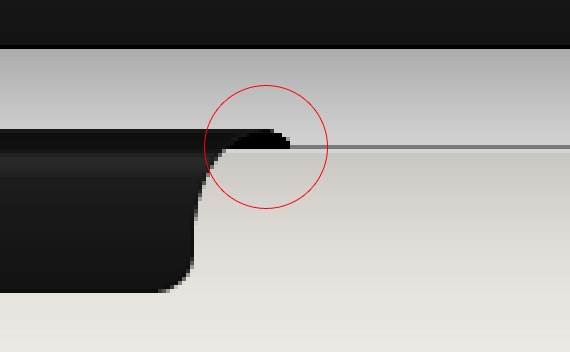
نوشته های زیر را به این پانل لاگین اضافه نمایید:
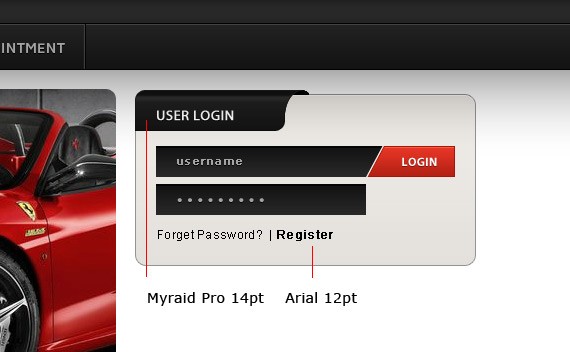
قدم 8: ساخت جعبه انتصاب
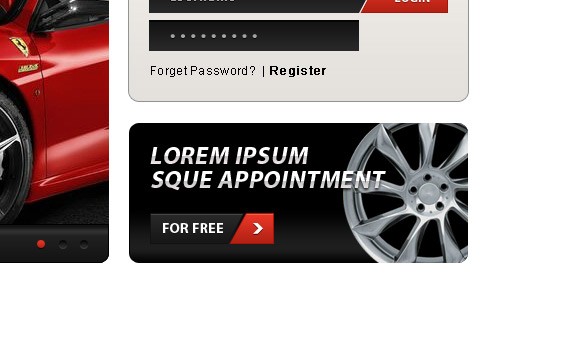
با استفاده از ابزار رسم مستطیل گوشه گرد یک مستطیل با شعاع (Radius) برابر با 10px با ابعاد 340px در 140px رسم نمایید. این مستطیل از بالا و سمت چپ 20px فاصله دارد.
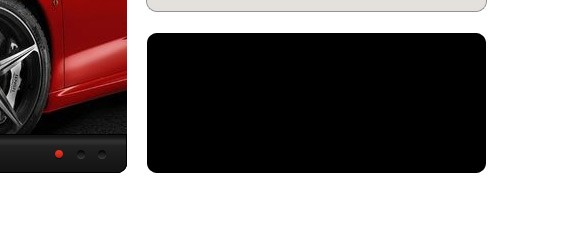
استایل زیر را روی این مستطیل اعمال کنید:
- Gradient Overlay
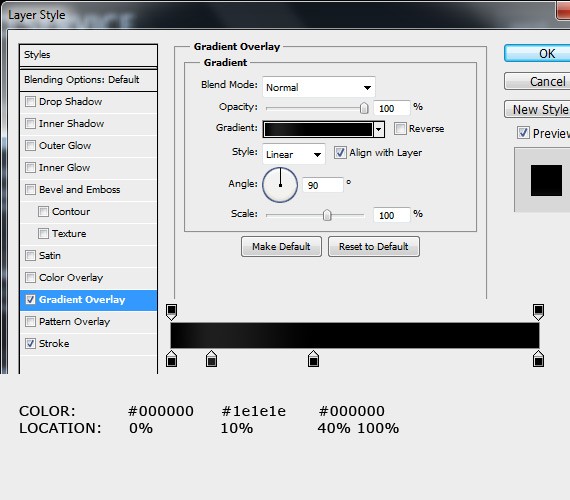
- Stroke
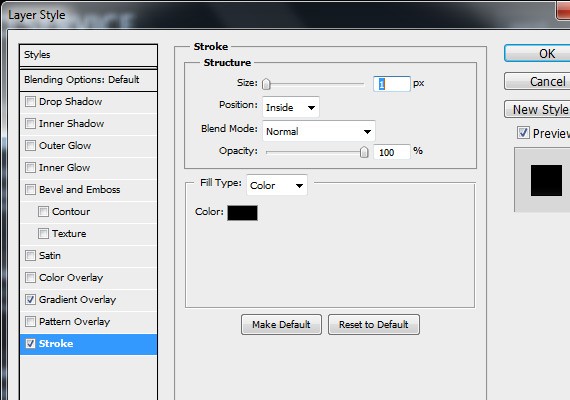
نتیجه
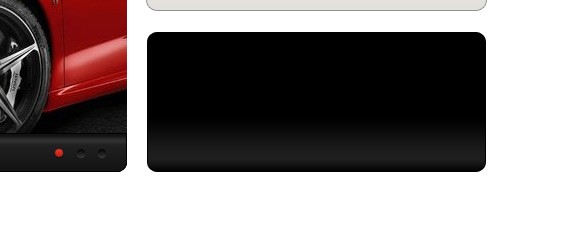
برای ساخت دکمه For Free کافیست لایه های مربوط به دکمه لاگین و فلشی که در گالری تصاویر استفاده کردیم را همانند تصویر زیر کپی کرده و مجددا در اینجا نیز استفاده کنیم:
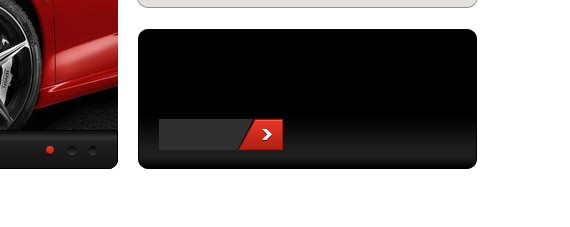
عبارت For Free را با فونت Myraid Pro و سایز 14pt بر روی دکمه بنویسید.
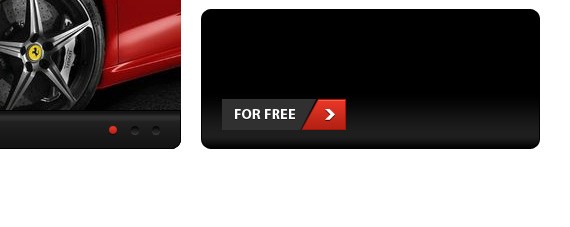
استایل زیر را اعمال نمایید :
- Inner Shadow
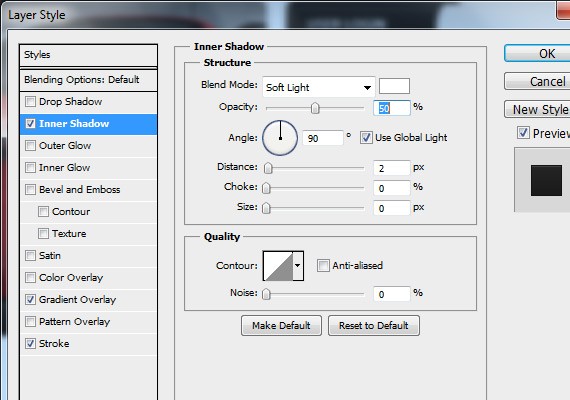
- Gradient Overlay
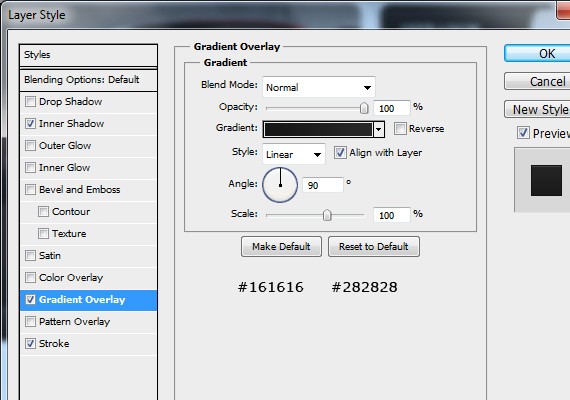
- Stroke

نتیجه
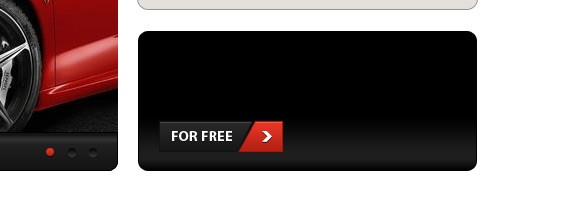
یک متن دلخواه توسط ابزار نوشتن متن با فونت Myraid Pro به سایز 24pt با حالت Bold و Italic مانند تصویر زیر بنویسید:
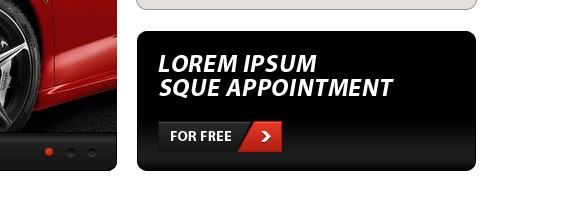
استایل زیر را بروی آن اعمال نمایید:
- Drop Shadow
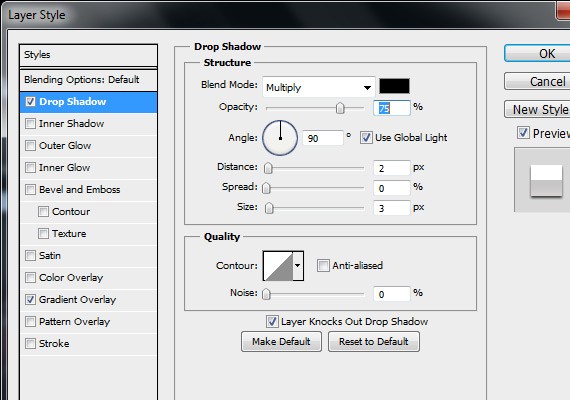
- Gradient Overlay
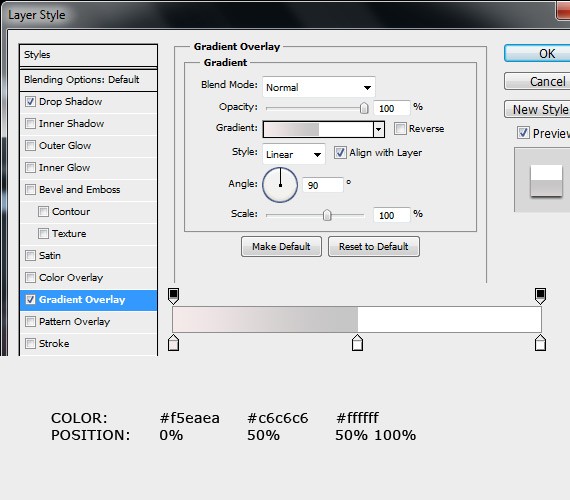
نتیجه
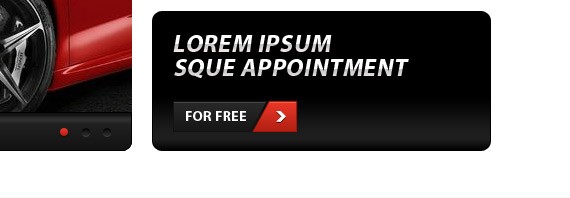
در پایان از تصویری بنام rims را که در بسته دانلودی موجود است را در فتوشاپ باز کرده و مانند شکل زیر به این بخش اضافه کنید:
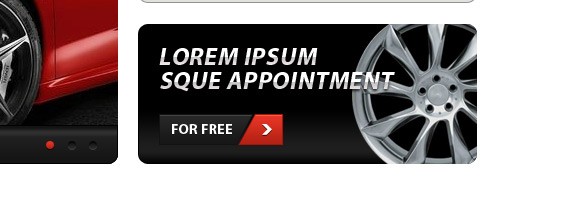
قدم 9: ساخت بخش خدمات
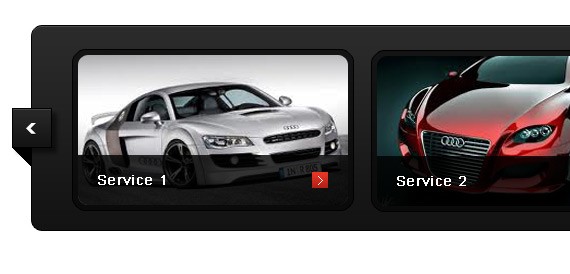
با استفاده از ابزار رسم مستطیل گوشه گرد یک مستطیل با ابعاد 960px در 205px رسم نمایید.
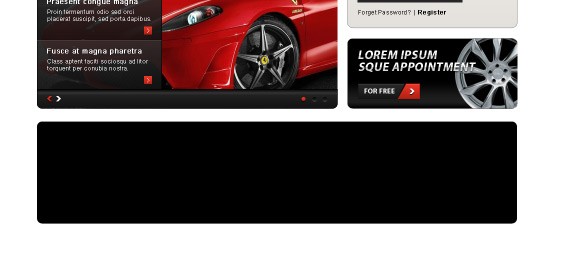
استایل زیر را اعمال نمایید:
- Inner Shadow
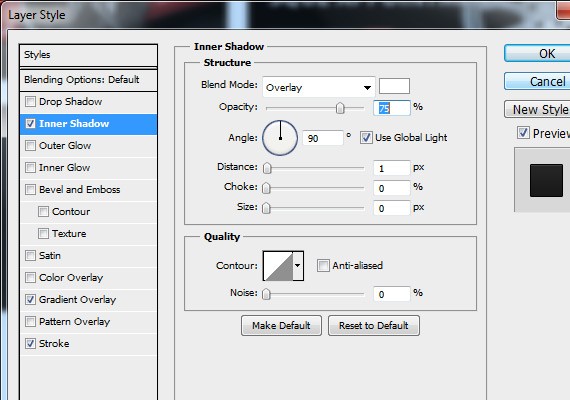
- Gradient Overlay
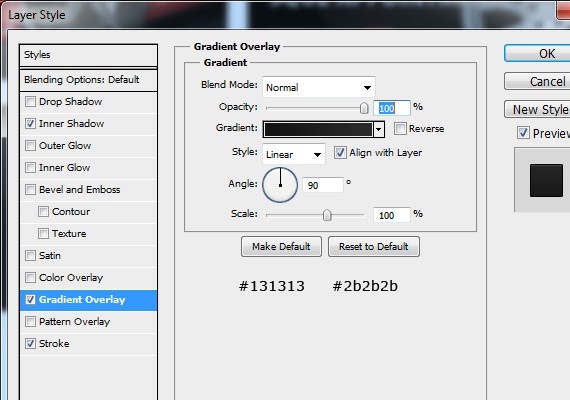
- Stroke
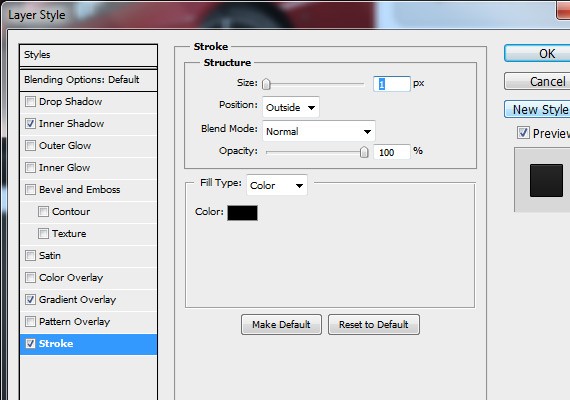
نتیجه
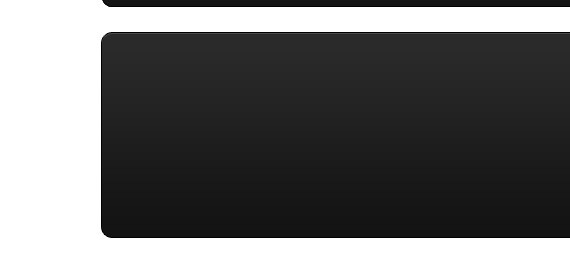
اکنون باید دکمه های “قبل” و “بعد” را اضافه نماییم. برای اینکار با استفاده از ابزار رسم مستطیل و ابزار مداد اشکال لازم را مانند شکل زیر ایجاد نمایید:
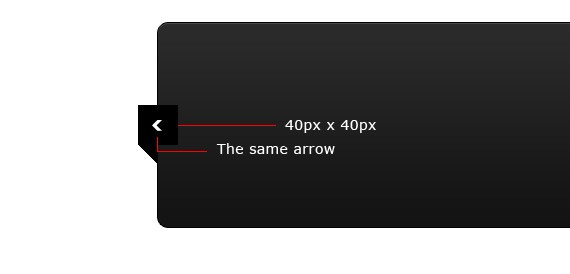
استایل لایه ای که نام آن را base گذاشتیم کپی کرده و برای این لایه نیز بکار بگیرید.
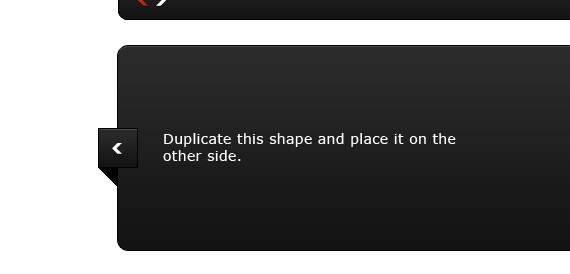
اکنون زمینه بخش خدمات ساخته شد. یک مستطیل گوشه گرد با ابعاد 280px در 160px به رنگ #141414 ایجاد نمایید.آن را در مکانی که در شکل زیر مشاهده میکنید قرار دهید. سپس از منوی select بخش modify مقدار Contract را برابر با 5px قرار دهید.
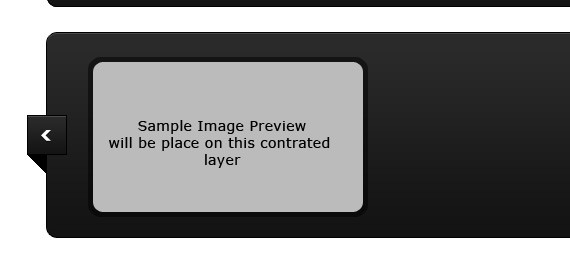
استایل زیر را روی این لایه اعمال نمایید:
- Drop Shadow
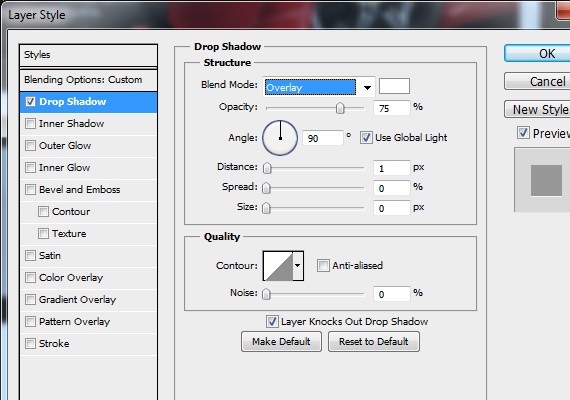
نتیجه
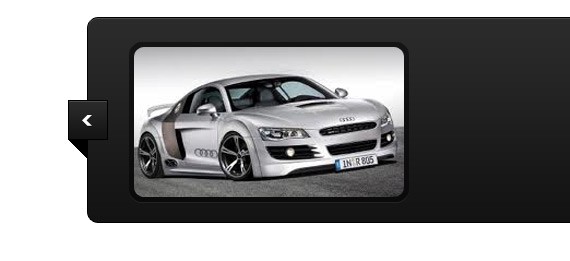
یک شکل مانند آنچه در تصویر زیر مشاهده میکنید ایجاد کنید. رنگ زمینه این شکل را سیاه و میزان شفافیت آن برابر با 80% قرار دهید. توسط ابزار متن نوشته ای مانند شکل زیر بنویسید و دکمه “read more” که در بخش گالری تصاویر ایجاد کردیم را به این بخش نیز اضافه کنید.
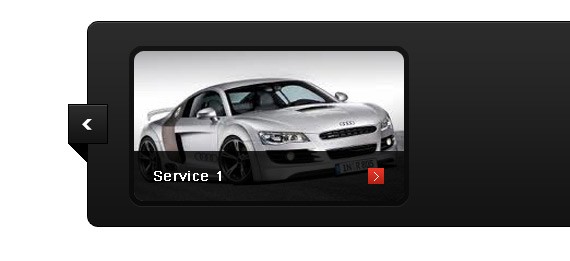
اکنون تمامی لایه های را که در این بخش برای ساخت service1 ایجاد کردیم در یک گروه قرار دهید و از گروه ایجاد شده 2 بار کپی بگیرید و در این بخش قرار دهید و با تغییرات لازم به شکل زیر دست یابید:
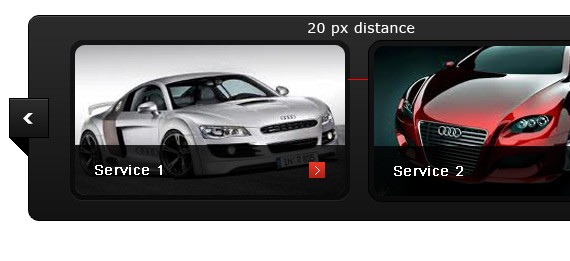
نتیجه
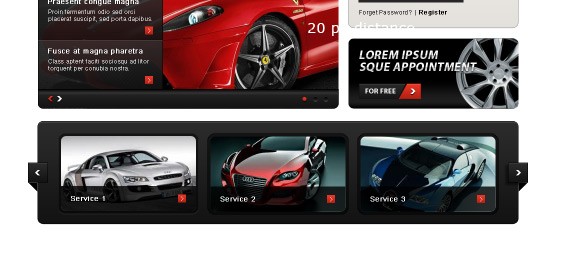
قدم 10: ساخت آخرین آخبار / بلاگ
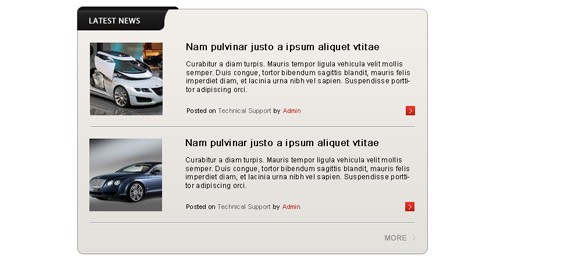
بخش کادر و عنوان در این بخش، کاملا شبیه بخش لاگین است. بنابراین میتوانید این لایه ها را از بخش لاگین که پیش تر ایجاد کردیم کپی کرده و در این قسمت نیز استفاده کنید. پس از کپی متن عنوان را تغییر دهید:
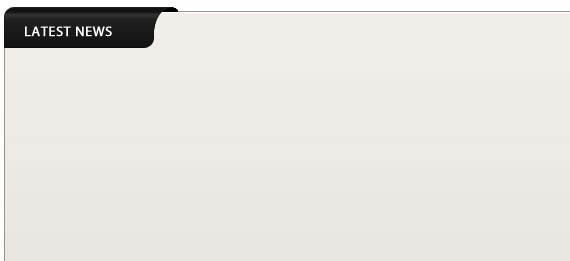
برای عکس های خبر در این قسمت میتوانید از تصاویر دلخواه با ابعاد 125px در 125px استقاده نمایید. کلیه اعمال مورد نیاز در این قسمت را در بخش های قبلی یاد گرفتید. بنابراین وارد جزییات بیشتر نمی شویم. برای اطلاع از مقادیر رنگ ها و چیدمان عناصر به تصویر زیر توجه نمایید:
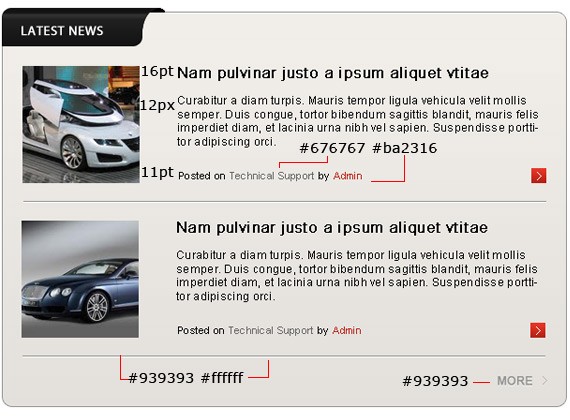
قدم 11: ساخت بخش مشتریان
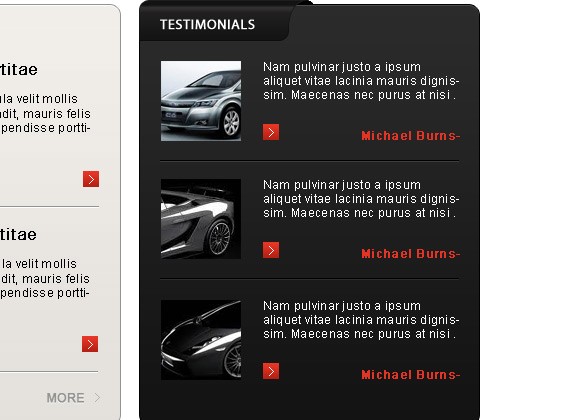
بخش عنوان را در این قسمت نیز مانند بخش قبلی می توان از قسمت لاگین کپی کرد و فقط متن آن را تغییر داد. برای کادر و زمینه این بخش استایل های اعمال شده در بخش خدمات را کپی کنید. در سایر موارد مانند سایز و رنگ فونت ها، خط ها و تصاویر به تصویر زیر دقت کنید:
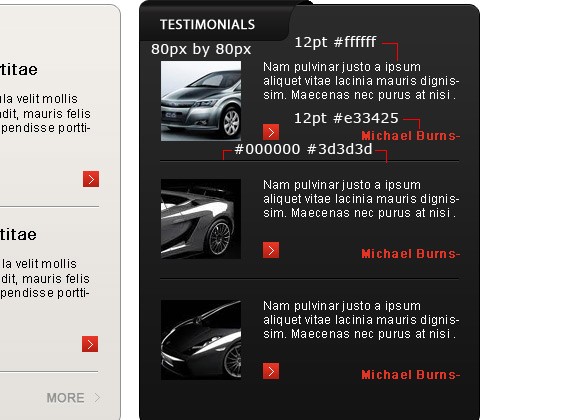
قدم 12: ساخت بخش فوتر سایت
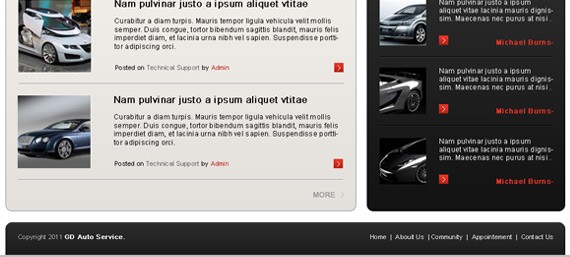
با استفاده از ابزار رسم مستطی�� گوشه گرد، بخش های فوتر که در تصویر زیر مشخصات آنها درج شده است را رسم نمایید:
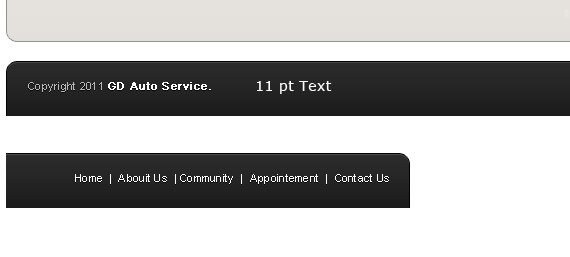
قدم 13: ساخت پس زمینه سایت
لایه پس زمینه را انتخاب کرده و آنرا با رنگ #bbbbbb پر کنید. با استفاده از ابزار رسم مستطیل آنچه را که در تصویر زیر مشاهده میکنید ایجاد نمایید:
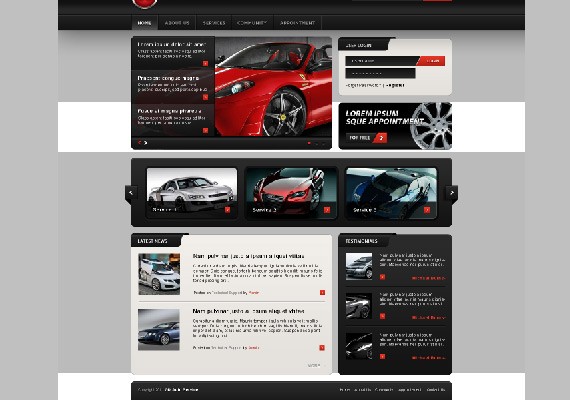
به منوی Filter رفته و در زیر منوی Blur گزینه Gaussian را انتخاب نمایید و مقدار زیر را اعمال نمایید:
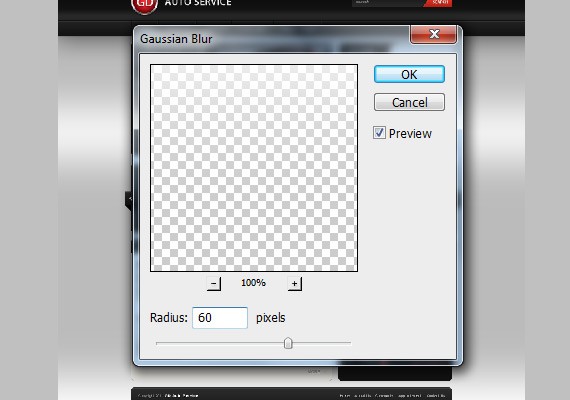
تمام شد! طراحی وب سایت زیبای ما به پایان رسید. امیدوارم از این آموزش استفاده کافی برده و موارد جدیدی را فراگرفته باشید. چنانچه سئوالی دارید میتوانید در بخش نظرات همین آموزش مطرح بفرمائید. اگر این آموزش لذت برده اید آن را با دیگران به اشتراک بگذارید.
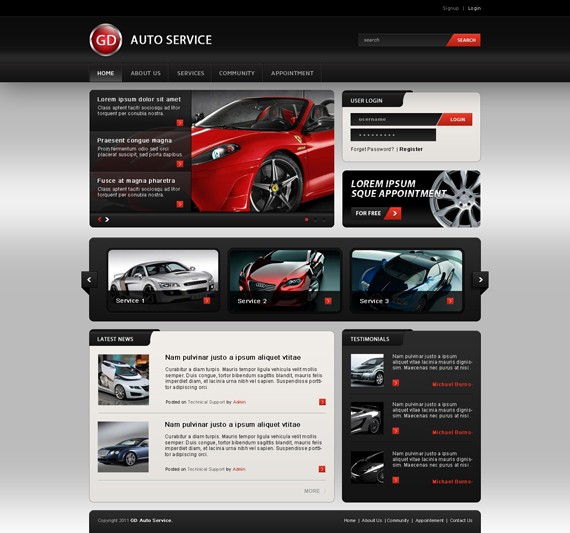
رایانه کمک
مشکلات رایانه ای
سوالات رایانه ای
پاسخگویی به سوالات رایانه ای