پست های وردپرس
پست ها به شما امکان می دهند یک وبلاگ بنویسید و آن را در سایت خود قرار دهید. آنها به ترتیب زمانی معکوس در صفحه اول وبلاگ شما فهرست شده اند.
وردپرس Post1
به عکس فوق العاده فوق نگاه کنید ، این زیرمجموعه های پست ها هستند.
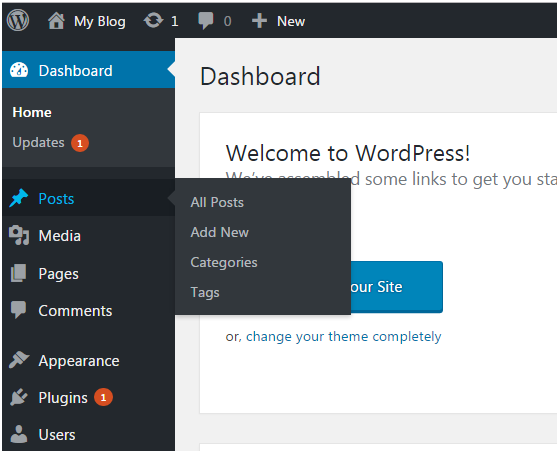
نحوه اضافه کردن پست جدید
به ارسال ها بروید> افزودن جدید.
وردپرس Post2
به عکس فوق العاده نگاه کنید ، صفحه ویرایشگر در مقابل شما ظاهر می شود. دو زمینه وجود دارد ،
عنوان – عنوان پست خود را وارد کنید
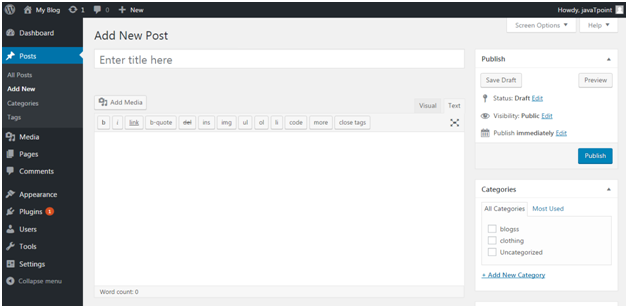
مطالب – در اینجا شما باید محتوای پست خود را بنویسید.
در حالت ویژوال می توانید به صورت عادی بنویسید.
در حالت Text می توانید با فرمت HTML بنویسید.
پیش نمایش – این دکمه به شما امکان می دهد تا قبل از انتشار ، نگاهی به مطلب خود بیندازید.
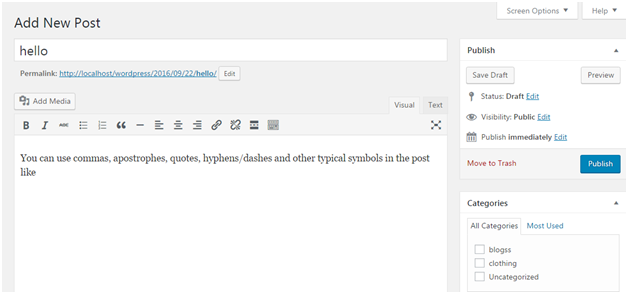
نحوه انتشار پست
بعد از پر کردن دو بخش ، روی دکمه Publish کلیک کنید. این بدان معناست که شما آماده انتشار وبلاگ خود در سایت خود هستید.
وردپرس Post3
به عکس فوق العاده نگاه کنید ، برخی از گزینه های دیگر در بخش انتشار وجود دارد.
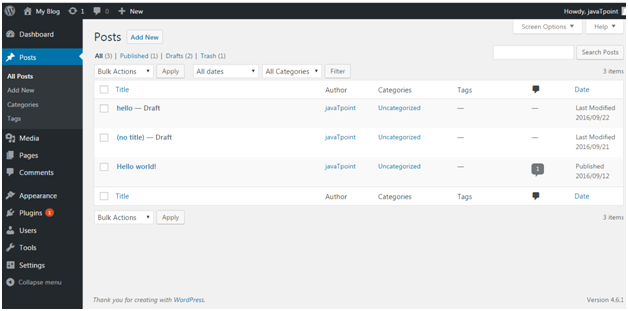
پیش نمایش پست / پیش نمایش – به شما اجازه می دهد قبل از انتشار ، پیش نمایش پست خود را مشاهده کنید
پیوند ثابت – مخفف پیوند دائمی است. این شامل یک نام کاربر پسند است که از عنوان پست گرفته شده است. این را می توان با استفاده از دکمه “ویرایش” ویرایش کرد.
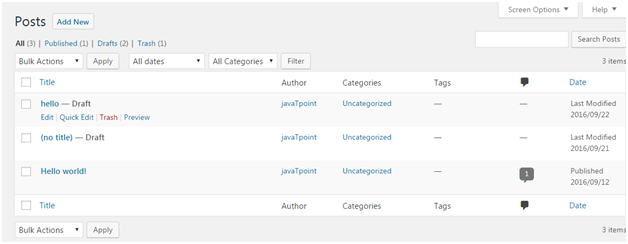
ذخیره پیش نویس – یک پست در اینجا ذخیره می شود
وضعیت – به شما اجازه می دهد وضعیت پست خود را به حالت در انتظار و پیش نویس تغییر دهید.
قابلیت مشاهده – تغییر دید در عمومی ، رمز محافظت شده و خصوصی.
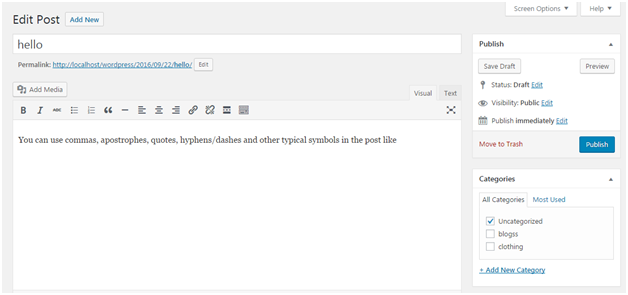
انتشار – تاریخ و زمان انتشار پست را تغییر دهید
نحوه ویرایش پست
برای ویرایش پست ، به Posts> All Posts بروید.
وردپرس Post4
به عکس فوق العاده فوق نگاه کنید ، این لیست تمام پست های ایجاد شده است. گزینه های زیر را موس خود را بالاتر از یک پست بیاورید.
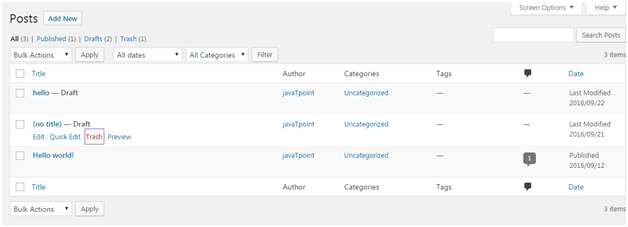
وردپرس Post5
به عکس فوق العاده نگاه کنید ، دو گزینه برای ویرایش وجود دارد. یکی ویرایش و دیگری ویرایش سریع.
با کلیک بر روی ویرایش ، صفحه زیر ظاهر می شود.
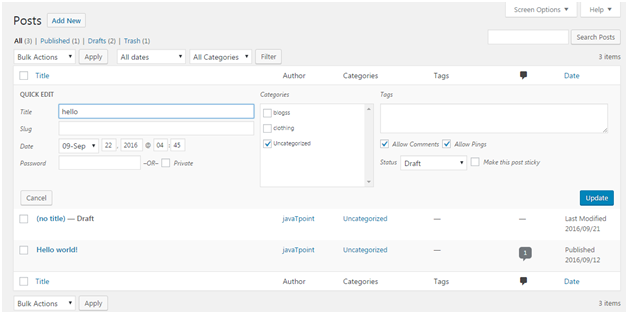
وردپرس Post6
به تصویر بالا نگاه کنید ، در اینجا می توانید عنوان یا محتوای پست خود را ویرایش کنید.
با کلیک روی ویرایش سریع ، صفحه زیر ظاهر می شود.
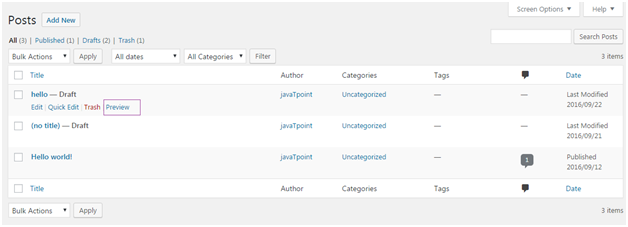
وردپرس Post7
به عکس فوق العاده فوق نگاه کنید ، در اینجا می توانید عنوان ، تاریخ و شل کردن پست خود را ویرایش کنید. و در صورت تمایل می توانید دسته بندی خود را نیز برای پست خود تغییر دهید.
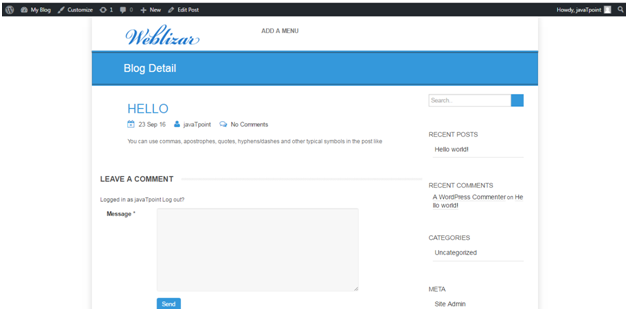
نحوه حذف پست
برای حذف یک پست ، به ارسال ها> همه ارسال ها بروید
وردپرس Post8
به عکس فوق العاده نگاه کنید ، گزینه حذف شده به شما امکان حذف پست مربوطه را می دهد.
نحوه پیش نمایش پست
گزینه پیش نمایش به شما کمک می کند تا پست خود را قبل از انتشار آن برای عموم مشاهده کنید. بهتر است قبل از انتشار این مقاله به جهانیان نگاهی بیندازید که چگونه به نظر می رسد.
برو به ارسال ها> همه ارسال ها
وردپرس Post9
به عکس فوق العاده نگاه کنید ، در پیش نمایش ساعت ، صفحه زیر ظاهر می شود.
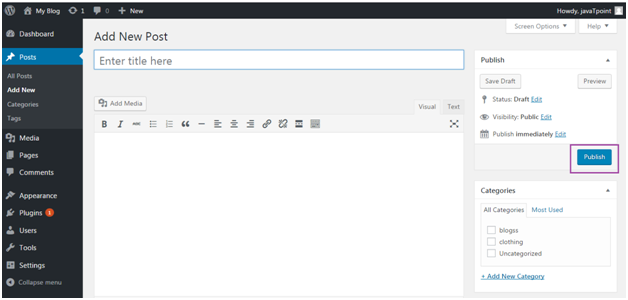
وردپرس Post10
به عکس فوق العاده فوق نگاه کنید ، این پیش نمایش پست ماست. این ایده را به شما می دهد که آیا پست شما نیاز به ویرایش دارد یا خیر.
نحوه انتشار پست
از دکمه Publish می توانید پست خود را در اختیار بینندگان خود قرار دهید.
به ارسال ها بروید> افزودن جدید
وردپرس Post11
بعد از نوشتن پست روی دکمه Publish ، به عکس فوق العاده نگاه کنید. و پست شما به صورت عمومی منتشر خواهد شد
صفحات بعدی TopicWordPress
Send feedback
History
Saved
Community